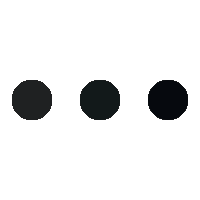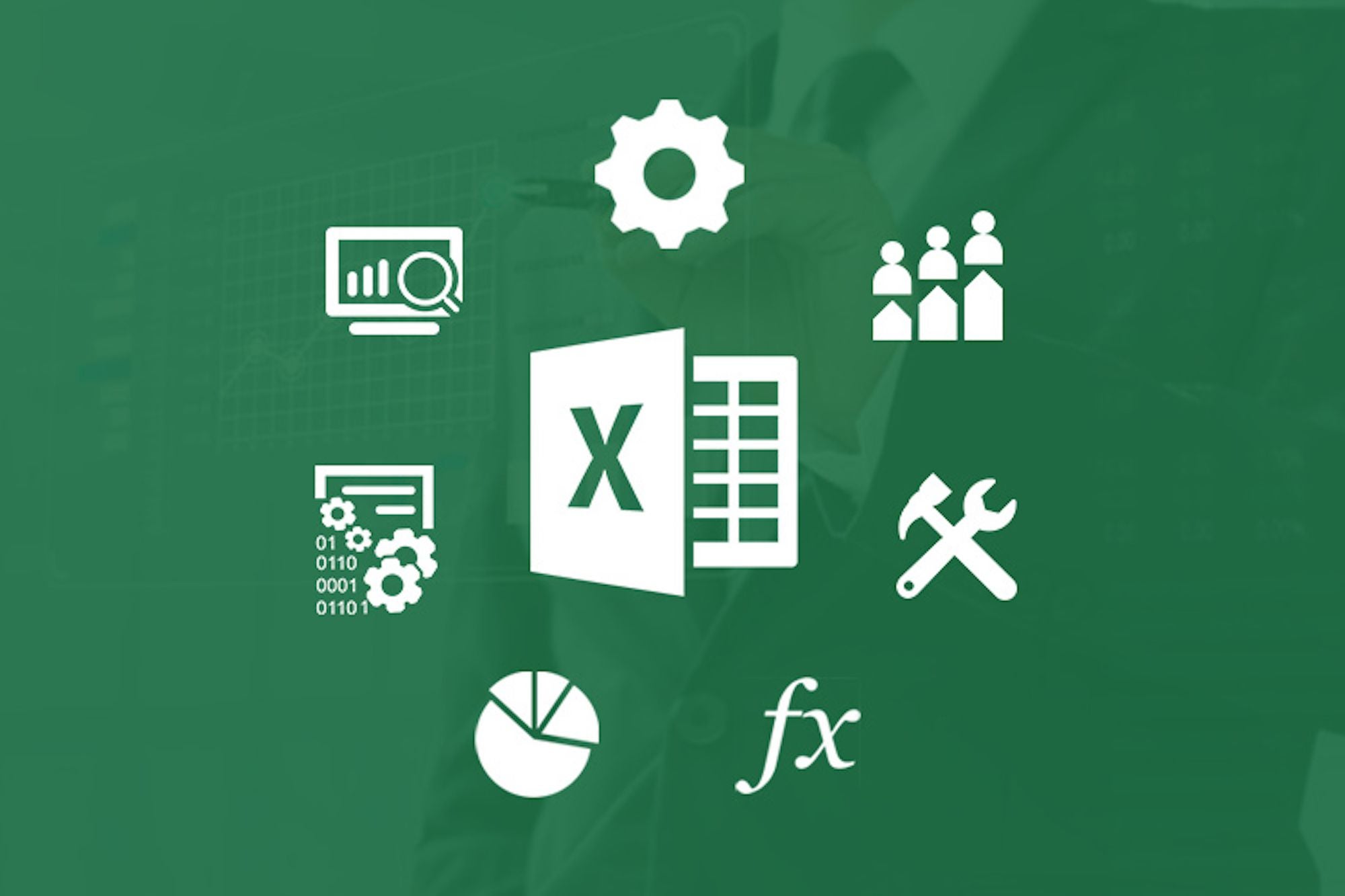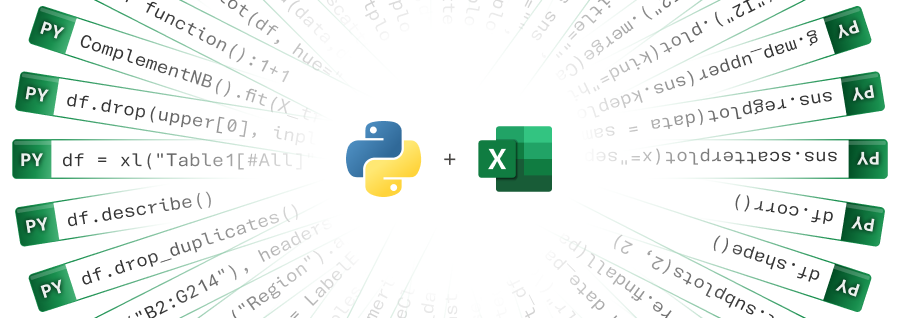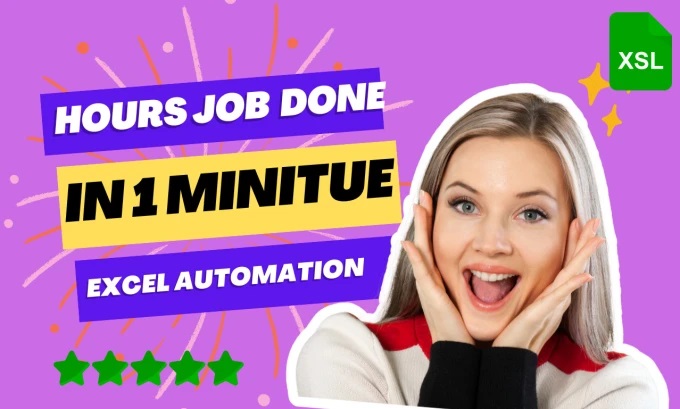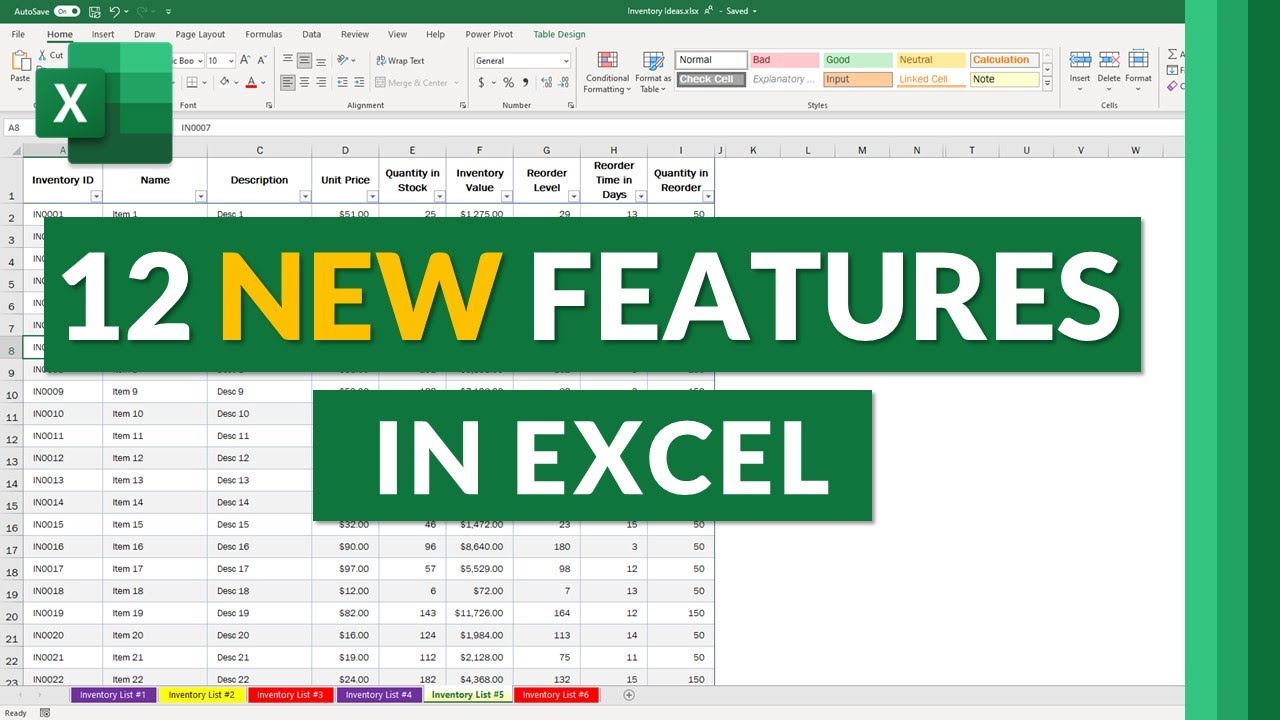In today’s digital age, proficiency in Microsoft Excel has become an essential skill in both professional and personal realms. Whether you’re a student, a business professional, an entrepreneur, or simply someone looking to improve your data management skills, learning the basics of Excel can significantly enhance your productivity and decision-making abilities. In this article, we’ll guide you through the process of mastering the fundamental features of Excel, enabling you to create, organize, and analyze data like a pro.
1. Understanding the Excel Interface
Before you dive into using Excel, it’s crucial to familiarize yourself with its interface. Excel is organized into rows, columns, and cells. Rows are labeled with numbers, columns with letters, and cells with their corresponding coordinates (e.g., A1, B2). The “Ribbon” at the top of the screen houses tabs like “Home,” “Insert,” “Page Layout,” “Formulas,” and more, each containing various commands to perform specific tasks.
2. Creating and Formatting Worksheets
To create a new worksheet, simply open Excel and click on the “Blank Workbook” option. You can rename your worksheet by double-clicking on the default name at the bottom of the screen. Formatting tools in the “Home” tab allow you to change fonts, colors, cell borders, and alignment to make your worksheet visually appealing and easy to read.
3. Entering and Editing Data
Entering data into Excel is straightforward. Click on a cell and start typing. You can move between cells using the arrow keys or the Tab key. To edit data, double-click the cell or press F2 to enter the edit mode. Excel’s “AutoFill” feature lets you quickly populate a series of cells with a pattern, saving you time when entering data like dates or numbers.
4. Basic Formulas and Functions
Formulas and functions are the heart of Excel’s power. A formula starts with an equal sign (=) and performs calculations based on the data in your worksheet. For example, “=A1+B1” will add the values in cells A1 and B1. Functions, on the other hand, are predefined formulas that simplify complex calculations. Functions like SUM, AVERAGE, MIN, and MAX are invaluable for basic data analysis.
5. Sorting and Filtering Data
Excel makes it easy to sort and filter data to gain insights quickly. To sort data, select a column and use the “Sort A to Z” or “Sort Z to A” buttons. Filtering allows you to display specific data based on criteria you define. Click on the “Filter” icon in the header row to enable filtering, and then use filter options to display only the data you need.
6. Creating Basic Charts
Visualizing data through charts can help you understand trends and patterns. Select the data you want to visualize and click on the “Insert” tab. Choose from various chart types like bar charts, line charts, and pie charts. Excel will generate a chart based on your selected data, and you can further customize it to your liking.
7. Tips for Efficiency
- Keyboard Shortcuts: Learning keyboard shortcuts can significantly speed up your work. For example, Ctrl+C for copy, Ctrl+V for paste, and Ctrl+Z for undo.
- Freeze Panes: When working with large datasets, use the “Freeze Panes” option under the “View” tab to keep headers visible as you scroll.
- Data Validation: Ensure data accuracy by setting up data validation rules to control what can be entered in specific cells.
- Conditional Formatting: Highlight cells based on certain conditions, making it easier to spot trends or discrepancies.
Conclusion
Mastering the basics of Excel opens the door to a world of data management and analysis possibilities. Whether you’re organizing your personal finances, creating a simple database, or working on business-related tasks, Excel’s versatility will undoubtedly prove invaluable. By understanding its interface, functions, and tools, you’ll be well on your way to harnessing the power of this essential tool. So, roll up your sleeves, open Excel, and embark on your journey to Excel proficiency!